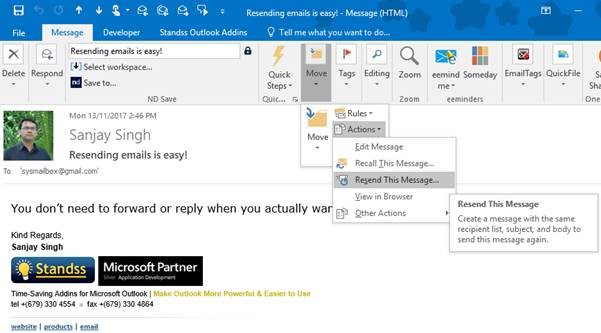A few weeks ago I explained my experiment on how I can control my spam doing nothing else but unsubscribing from emails I receive and don’t want.
Its been about 12 weeks since I began this experiment. My initial results in the first 3 weeks were amazing. I reduced my spam emails by 50%. It’s a little work to unsubscribe from some lists. If you remember, sometimes you need to unsubscribe several times, add REMOVE to your email subject, find the unsubscribe button in the email and sometimes a combination of all the above.
Now its Christmas – what better time to stop the spam emails to lists you never signed up for. and to verify our experiment. Since early October, I have intensified my unsubscribing and not allowed ANY emails I do not need to not be unsubscribed. Naturally, as I ordered items, visited web sites and performed my daily work tasks, my email will always be on another list – so i was very diligent in my immediate unsubscribing.
Results as of December 6, 2017
COMPLETE SUCCESS! – my mailbox has been reduced by 80% of junk mail. Where at nite, I would receive a few dozen emails, now I can go hours without a single unwanted email. Some experimentation with our intrusion detection software shows that attacks have been lessened, email’s with viruses loads have been reduced and our firewalls have seen a reduction in threat assessments. Therefore we can posit that the reduction in spam emails can make out network and business somewhat safer.
Therefore – unsubscribe from unwanted emails – except from us!
TLDR – Too Long, Didn’t Read
Unsubscribe from unwanted emails as you receive them – it will protect your network and decrease your incidences of viruses as well as clean you inbox!