
- Sign into your email account
- Click Settings and then Display Settings

- Under Reading Pane, select Show Reading Pane at Bottom and click OK

- Return to your inbox
- Select Filter > View as > and select Messages. Conversation view is now off.

How Can We Help You Today?





Printing from Outlook stopped working after updates. When trying to print, get the error “Cannot print unless an item is selected. Select an item , and try to print again.”
Outlook stores its print settings in the Outlprnt file. If this file has become corrupted or is missing, you may not be able to print or change print settings in Outlook. To resolve this issue,

Using an administrative command prompt run the following command and restart the computer. Re-Add the Microsoft Exchange Account. This will disable office 365’s autodiscover.
REG ADD HKCU\Software\Microsoft\Office\16.0\Outlook\AutoDiscover /v ExcludeExplicitO365Endpoint /t REG_DWORD /d 00000001
Ipconfig /flushdns

On March 10th Microsoft has introduced a new Windows update, which is currently not compatible with our newest DYMO Connect and DYMO Label v.8.7.3 software. Our developers are currently working on a permanent solution in association with Windows specialists.
At the moment, there are two solutions that can help solve the issue of printing blank labels.
Solution 1 (recommended): Uninstalling the latest Windows update.
In order to uninstall the latest Windows update, please follow the steps below:
Please click on Windows logo (bottom left corner) and type “winver”.
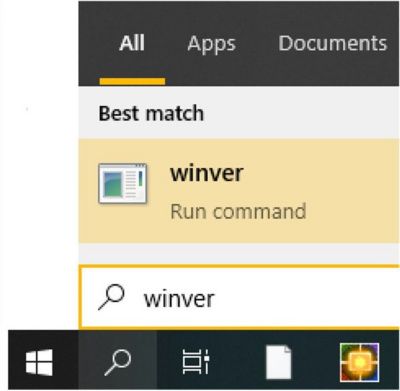
Here you can see version of your Windows (example: “Version 1909”).
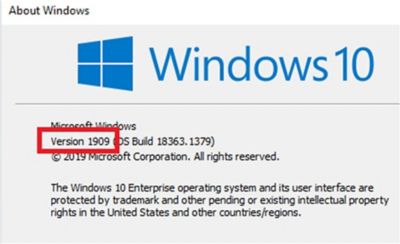
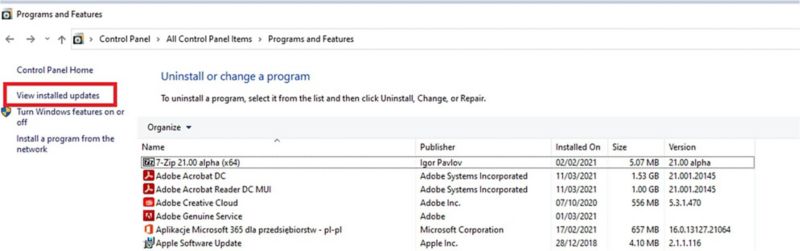
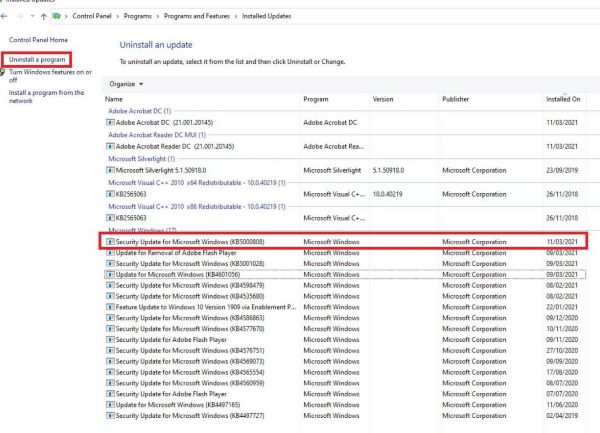
Solution 2: Downloading and installing our DYMO Label Software v.8.5.4.
You can install the older version of DYMO Label Software to be able to use your DYMO printer.
Important note about the version 8.5.4:
Please follow the steps below:
Thank you for your understanding.
A permanent solution will be introduced shortly.
We sincerely apologize for all the inconvenience caused.

Notifications